想自己拍个视频、录个 Vlog,没人帮忙盯着构图,那就买一个无线图传?相机图传、监视器,少则几百,多则几千,对于业余玩家或者是刚入门的 UP 主来说,是一笔不小且非必要的支出。我们可以利用相机自带的 app,或者是第三方的附件、app,将我们的手机变成相机的监视器,方便在拍摄视频时进行构图。
使用相机自带的 App 连接
佳能、尼康、索尼、富士、松下等品牌都为自家的相机提供了无线控制功能,只要手中的相机有蓝牙与 Wi-Fi 连接功能,即可在手机与相机配对后进行操控。
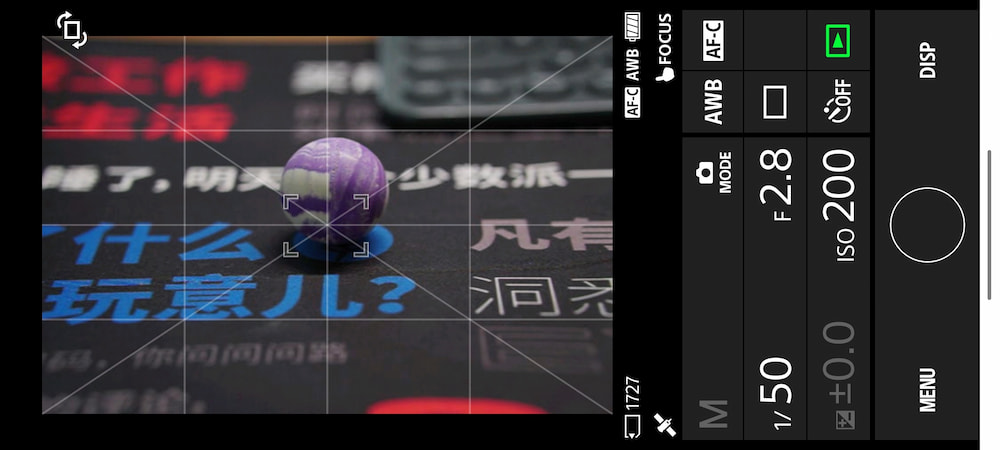
以索尼相机的 Imaging Edge Mobile 为例,打开相机的「智能遥控」app,使用手机或平板连接到相机的 Wi-Fi 热点后打开 Imaging Edge Mobile,点击「开始」或「连接新拍摄装置」,等待 app 自动连接。
但大部分入门级乃至中档的相机,内置的 Wi-Fi 都仅支持 2.4GHz 频段,信号功率并不算强,当距离稍远或周围的信号干扰一强,乃至转个身走远几步,就会出现卡顿、断连的问题,着实让人头大。(在这里点名批评索尼)
利用采集卡输入视频信号到手机
采集卡这种方法比较特别,通过相机的 HDMI 接口输出视频信号,经由视频采集卡借助 UVC 协议(USB video device class,支持 UVC 协议的数码设备可以在不安装驱动的情况下直接使用,实现免驱)输入到 Android 设备中,目前仅使用于支持 OTG 功能的 Android 手机,如果手机或平板支持 HDMI 信号直接输入,比如索尼 Xperia Pro、联想 Yoga,可直接使用对应的数据线输入信号。
关于采集卡的选购,无过多的硬性要求,可从以下几个方面考量:
- Type-C 接口使用的传输标准,是 USB 3.0 还是 USB 2.0?
- 输入端与输出端支持的最大分辨率和刷新率至少是 1080P@60Hz 起步,有的采集卡宣称支持「4K 分辨率」,需要留意是输入还是输出分辨率,刷新率如果没有在详情页中标示,务必询问客服。
- 信号输入的延迟是多少?采集过程中的发热是否会影响使用?是否支持音频、视频环出功能 ……
从我个人需求出发 —— 轻巧、便宜,我选购了一款百元级别的采购卡,搭配上一条 25cm 长的 HDMI A to D 口的极细线,尽量控制好转换线的体积与长度。尽管这样,在实际使用中,转换线的长度也达到了 47cm,且两种线材的材质、线径不一,不便整理。

在手机上,提前安装好 UVC Camera 类的应用,经过寻找与对比,DEPSTECH-View 的使用体验应该是最佳的 —— 无广告、1080P 分辨率传输不卡顿、支持旋转显示方向。
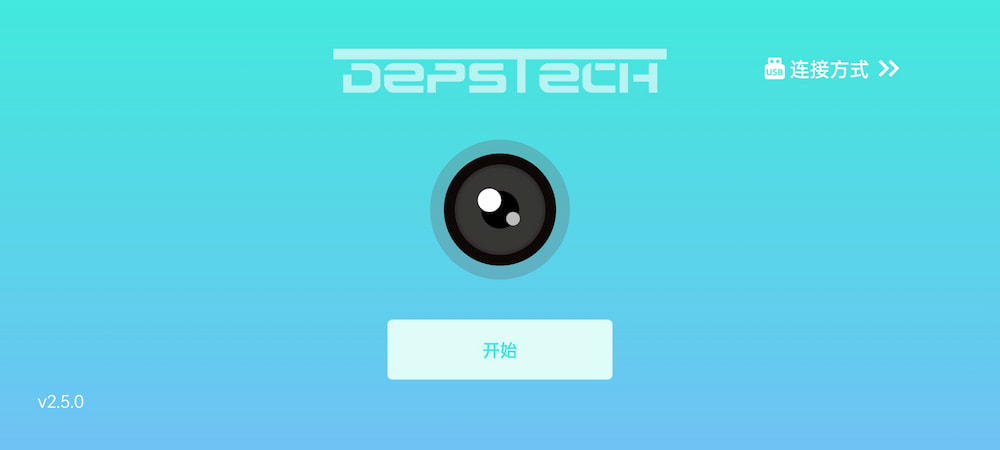
将相机、HDMI A to D 口线、采集卡与手机分别连接好,打开相机电源,随后手机会自动提示「选择应用以连接 USB Camera 设备」,点击「DEPSTECH-View」,连接方式选择「有线连接」,点击「开始」,手机屏幕上显示出现相机屏幕显示的内容。点击右下角的齿轮图标进入「应用设置」,可调整采集分辨率。
在索尼相机中,如果需要 HDMI 输出与相机屏幕同时显示,需关闭「菜单 - 设置 - Page 4 - HDMI 设置 - HDMI 信息显示」选项,关闭后输出信号不显示相机信息,仅显示图像内容。在 HDMI 信号输出状态下,相机屏幕与手机屏幕均无法显示构图网格。
iOS 设备虽然也不是没有办法利用采集卡的方式显示相机的视频信号,但需要使用额外的设备 —— FEBON iCapture,价格不亚于一台入门级的无线图传,且使用体验不佳,采集帧率与视频分辨率都不高,不推荐使用。


使用第三方 App 连接相机远程控制
Monitor+
iOS & Android:$9.49/买断
Monitor+ 是一款利用手机辅助相机摄录工作的 app,提供远程控制功能与一些监视器或图传的特有功能。目前 Monitor+ 仅支持索尼的部分相机型号:α9 II、α1、FX3、α7S III、α7S II、α7R IV、α7R III、α7 III、α7C、ZV-1、ZV-E10、α6600、α6500、α6400、α6300、α6100,无缘佳能、尼康、松下、富士等品牌的相机。
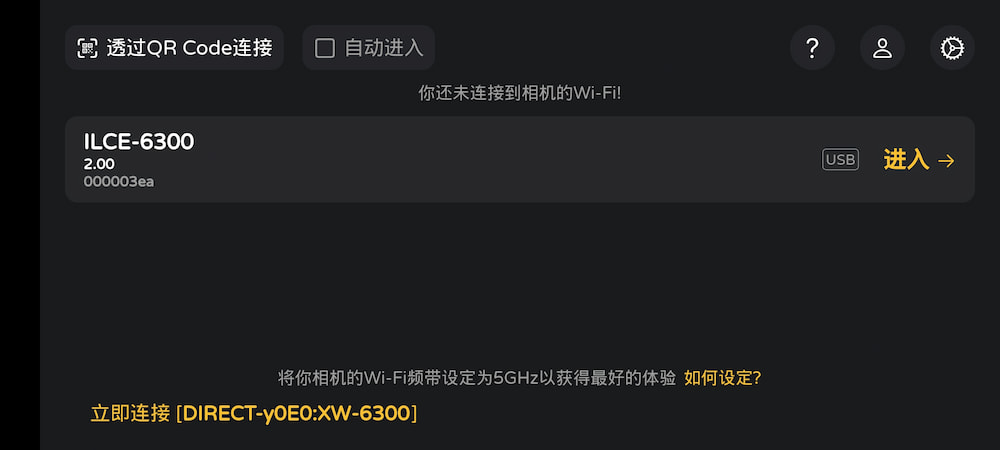
我使用的是索尼 α6300,不能像 Imaging Edge Mobile 一样通过 Wi-Fi 连接到相机,因此要准备一根 Micro-USB to Type-C 的数据线,以供手机与相机之间相互传输数据,且部分功能无法正常使用(如更改焦点、显示相机储存状态)。
打开相机电源,进入「菜单 - 设置 - Page 4 - USB 连接」,连接模式选择「电脑遥控」。使用数据线分别连接到相机的 Micro-USB 接口与手机的 Type-C 接口,此时在 Monitor+ 的首页中会显示相机,点击「进入」。当 Monitor+ 连接到相机后,主界面中会实时显示相机预览,在主界面的上方为当前参数,右下角为辅助功能。
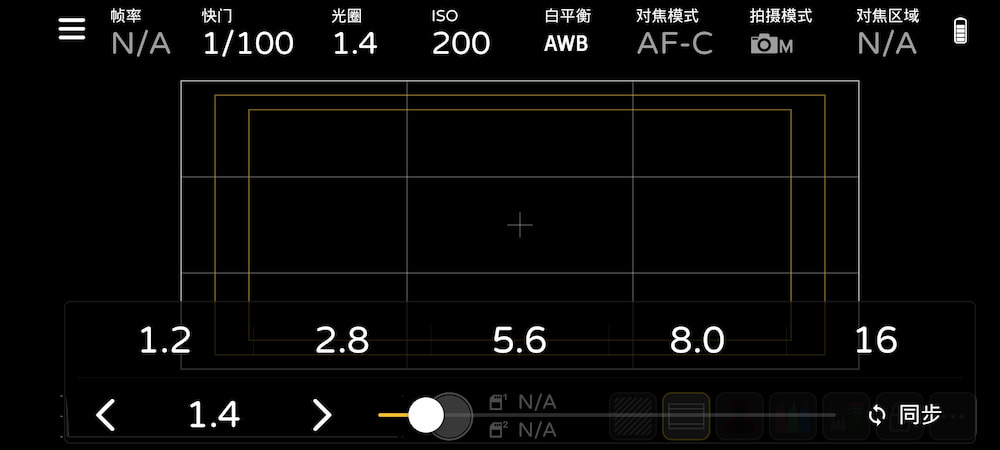
点击上方的参数,如光圈、快门、ISO、白平衡,屏幕下方会出现一个浮动菜单,菜单中设有常用数值可快速调整,也可以通过滑块调整到需要的数值。
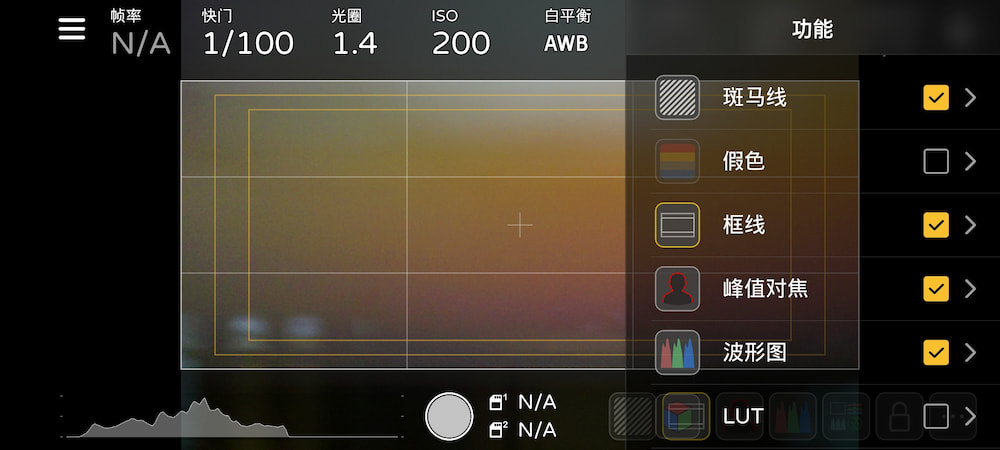

主界面右下方的辅助功能需付费后方可使用,对于专业用户来说这些功能比较实用,值得推荐,如斑马线、构图网格、假色(False color)、峰值对焦、直方图、LUT、多重监视器、色度键、遮罩、调焦器等。点按为启用 / 禁用功能,长按进入功能设置,也可以根据需要选择保留在菜单中的辅助功能。在我拍摄时会用到斑马纹、构图网格、峰值对焦这三个,众所周知,索尼是最喜欢保留它那块祖传屏幕,也因此在手动对焦时,即便是有峰值对焦,也会有跑焦的情况出现。网格构图不仅有基本的三等分线网格、方形网格,还有视频工作者常用的 16:9、2:1、9:16、4:3、2.35:1 等画面比例。
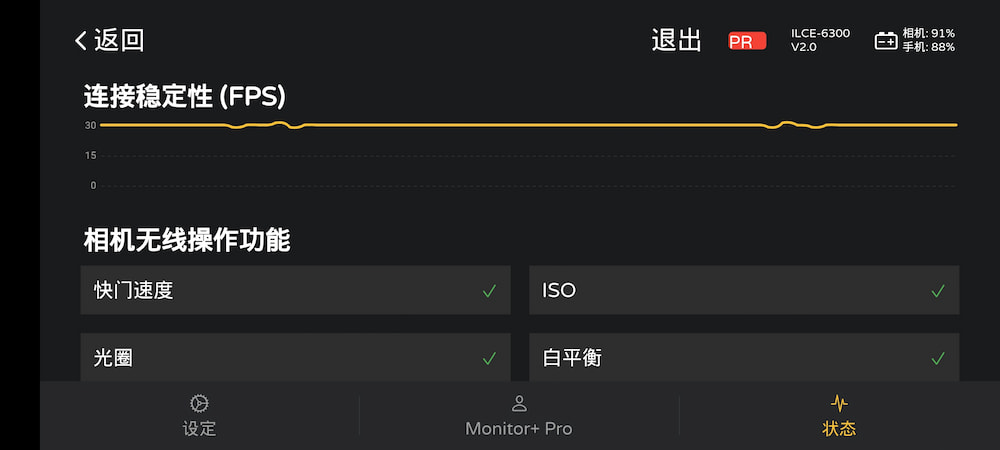
进入到左上角菜单,在「状态」页面中,显示有当前连接的显示帧率与稳定性,下方会将当前相机的可用与不可用功能列出。在「设定」页面中可以调整传输画质分辨率、点按屏幕功能、图片配置文件、是否将照片同步传输到手机相簿(Pro)等选项。
由于索尼相机中「电脑遥控」在不同型号上有不同的表现。比如我的 α6300,在外部控制状态下,拍摄的照片是储存在手机中,无法将照片储存在相机;文件的命名序号会随机顺序生成(每一次连接的序号都不同);此外,传输画面分辨率仅有 1024*680,而采集卡能采集到 1080P 分辨率的画面。
总体来说,我认为 Monitor+ 的表现可以达到 80 分的层次,从快门控制、画面回传、参数调整,到手动调焦、LUT 预览、Proxy 录制,功能满足从入门到中阶用户,而且也不会出现返回到桌面后断开连接的问题,吊打 IEM(Imaging Edge Mobile)。
考虑到 α6300 的机型限制,我邀请了 @Hoyin 来分享他在使用 Monitor+ 基础版搭配 α7M IV 的使用感受 ——
在连接过程中,Monitor+ 和相机配对之后,在正常的网络情况下均可以一键无线连接,非常方便。进入了监视器模式,无线模式下会有轻微的延迟,同时画面变换程度较大的情况下,画面才会有一些明显的掉帧,平常使用时监视画面基本能保持 25fps 上下。
不管是拍照模式还是视频模式,Monitor+ 基础版可以进行拍摄参数调整,与相机的同步速度还是比较快的。但如果想要使用一些高级功能,比如 LUT 预览、RGB 直方图等,就需要付费使用 Pro 版了,但软件为一次性买断制,相比于价格较高的阿童木监视器而言,目前的价格简直太良心。
除了一些无线连接到导致的卡顿,以及回放体验还可以继续优化之外,我觉得基础版对于普通用户(比如我)来说已经非常够用了。而对于长期需要拍摄视频的用户,我会推荐升级到 Pro 版。不过不管是哪个版本,手机目前的屏幕素质都比索尼相机的要好上不少,同时还可以直接在屏幕上流畅地触控调参,完美地解决了大部分索尼用户的使用痛点。一台手机、一个冷靴兔笼,拯救让你蛋疼菊紧多年的索尼相机屏幕。
qDslrDashboard
- Windows / macOS:免费
- Android:$9.49/买断
- iOS:尚未开放 TestFlight 测试
qDslrDashboard 是一款跨平台的相机控制软件,可以运行在 Windows、macOS、Linux、Android 与 iOS 系统上,支持通过 USB 与 Wi-Fi 的方式连接相机。除了传统的连接方式,还支持将 DslrDashboardServer 安装在 OpenWRT 路由器中,相机通过 USB 方式连接路由器,控制端通过网络连接操控相机。
目前 iOS 版尚未开放 TestFlight 版本,无法进行测试,受限于设备数量与型号限制,当我通过 USB 方式连接手机(realme GT 大师探索版 / realme UI 3.0_A.15 / Android 12)与相机(索尼 α6300)时,手机上的 qDslrDashboard 出现闪退问题,因此下文中将使用 Android 版客户端通过 Wi-Fi 的方式连接到相机进行体验。
从 Google Play 安装好 qDslrDashboard 后,进入到主界面。Android 版界面与 PC 版无太大差异。首先将相机切换到「智能遥控」模式,并将手机连接到相机热点。
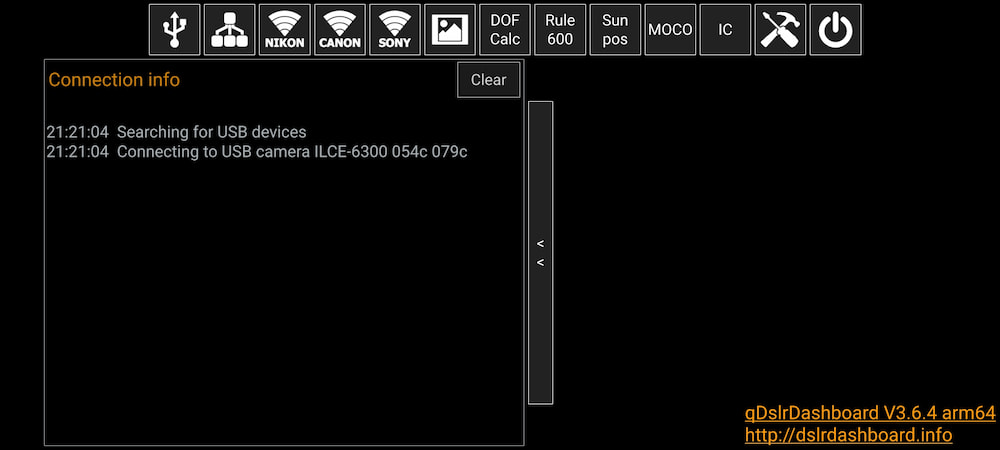
第二步点击上方的「Wi-Fi & Sony」图标,表示通过 Wi-Fi 方式连接到索尼相机,此时 qDslrDashboard 会自动搜寻局域网中的索尼相机。连接成功后,点击左侧按钮组的「Lv」(Live View),即可显示相机回传画面。由于是通过 Wi-Fi 的方式进行连接,因此连接体验与 IEM 无差,远距离会出现掉帧、断连的问题,近距离的延迟稍大,但能够保证后台不断连,体验提升一层。
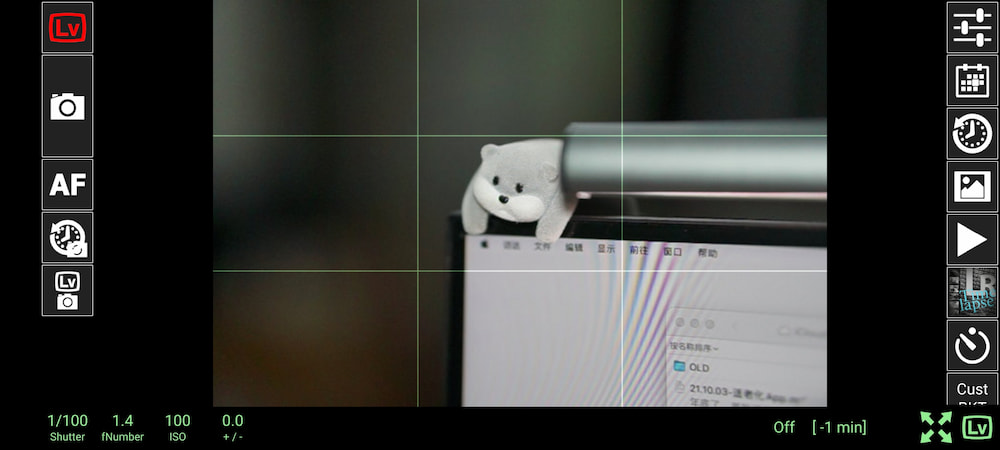
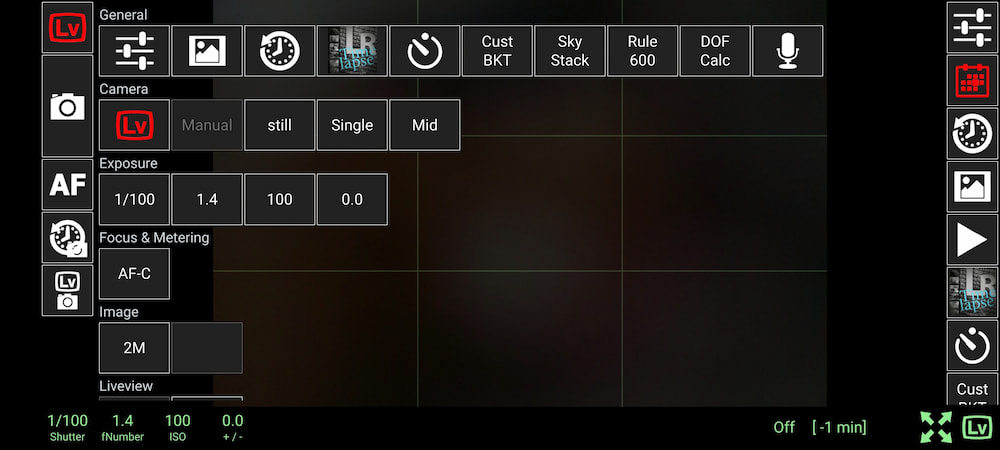
左侧按钮组为基础控制 —— 实时预览、拍照、重新对焦、拍照间隔,右侧按钮组为功能控制 —— 应用菜单、相机设置、照片回看、LRTimelapse、定时拍照等,左下角当前的拍摄参数,点击可通过弹出菜单更改。
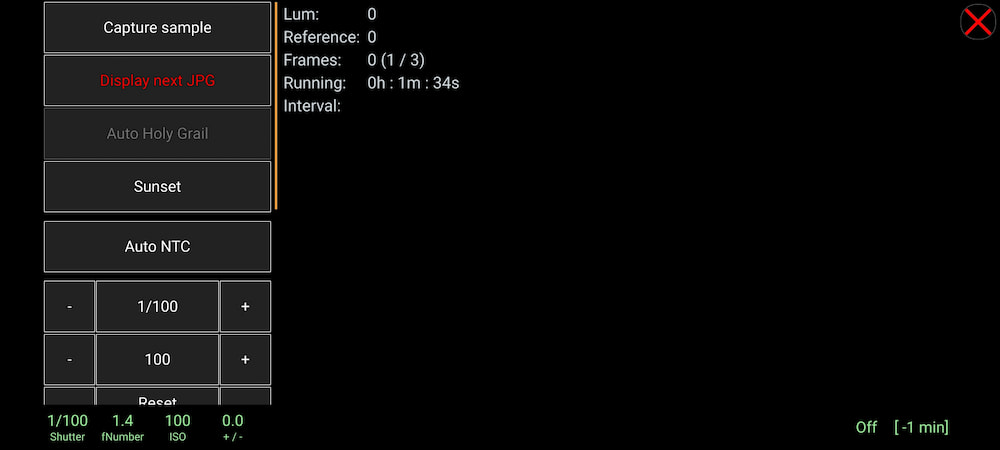
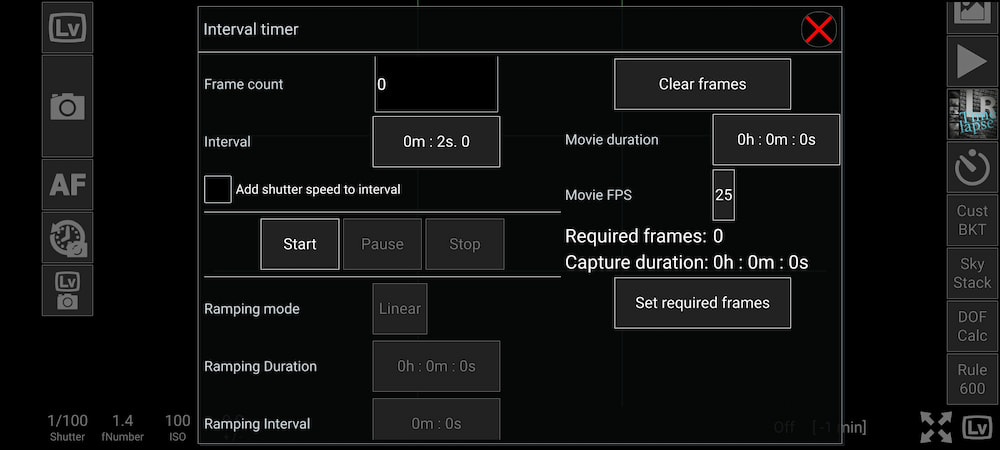
除了基础的相机控制、画面回传,qDslrDashboard 还内置有 LRTimelapse 延时拍摄、定时拍摄、星轨拍摄、电控滑轨控制等高级功能,假如你是通过 DslrDashboardServer 方式控制相机,还能够同时连接并控制多台相机。
还有其它的
在搜索过程中,还发现了有一些比较优秀的第三方相机控制 app,比较可惜的是,都只支持 iOS 平台。
Cascable
- Pro 版订阅:$29.99/年、$4.99/月、$59.99/买断
Cascable 支持奥林巴斯、松下、富士、索尼、佳能、尼康、飞思等多个型号的相机,可通过 USB、Wi-Fi 方式将 iPhone、iPad、Apple Watch 连接到相机,进行远程控制与 RAW 格式的照片拷贝,同时还支持将 GPS 坐标写入照片中、构建拍摄的自动化脚本等高级功能,利用 Cascable,或许能让你的拍摄工作流有不同的体验。
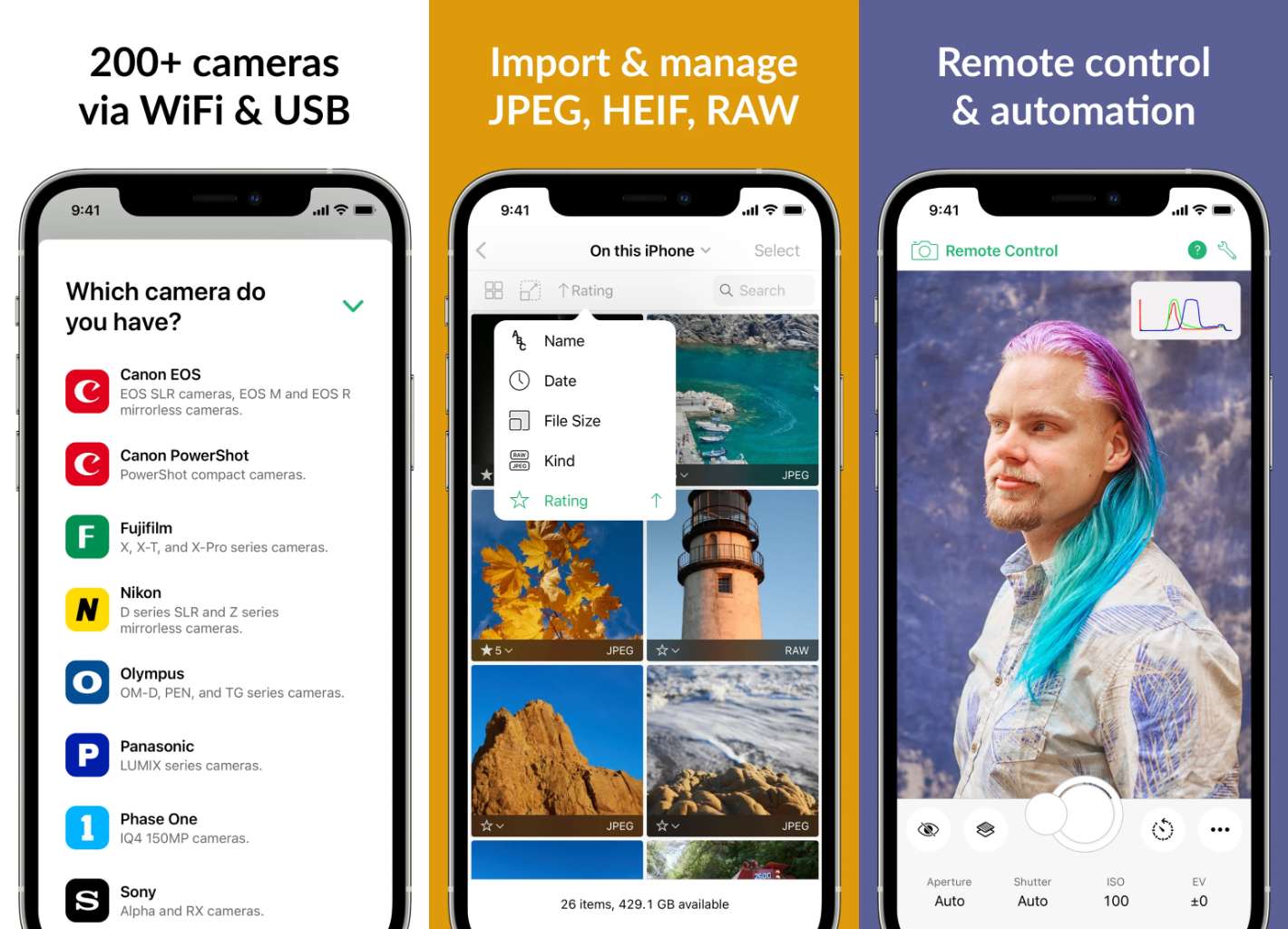
Field Monitor
-= 一次性买断:$19.99
从 FieldMonitor 的介绍中,可以得知它是与 Monitor+ 相类似的相机控制 app,不过它支持佳能、松下、索尼以及 Teradek 图传多个型号的设备,FieldMonitor 也更加侧重视频拍摄方面。
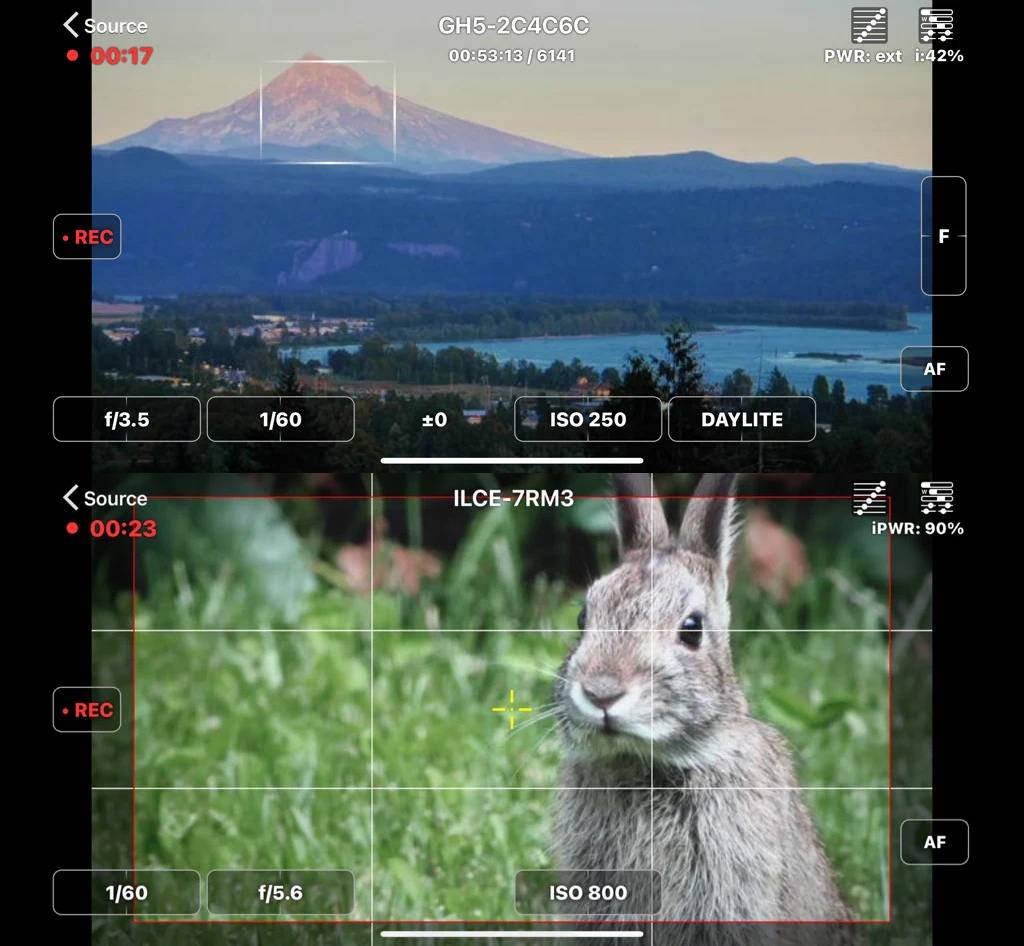
Shutter
- 一次性买断:$16.99
Shutter 仅支持索尼系列的相机,可通过 iPhone、iPad、Apple Watch 以 Wi-Fi 方式控制相机,app 界面整洁美观,提供自动 HDR 包围曝光、高自定义程度的间隔拍摄、后台保持连接等功能。
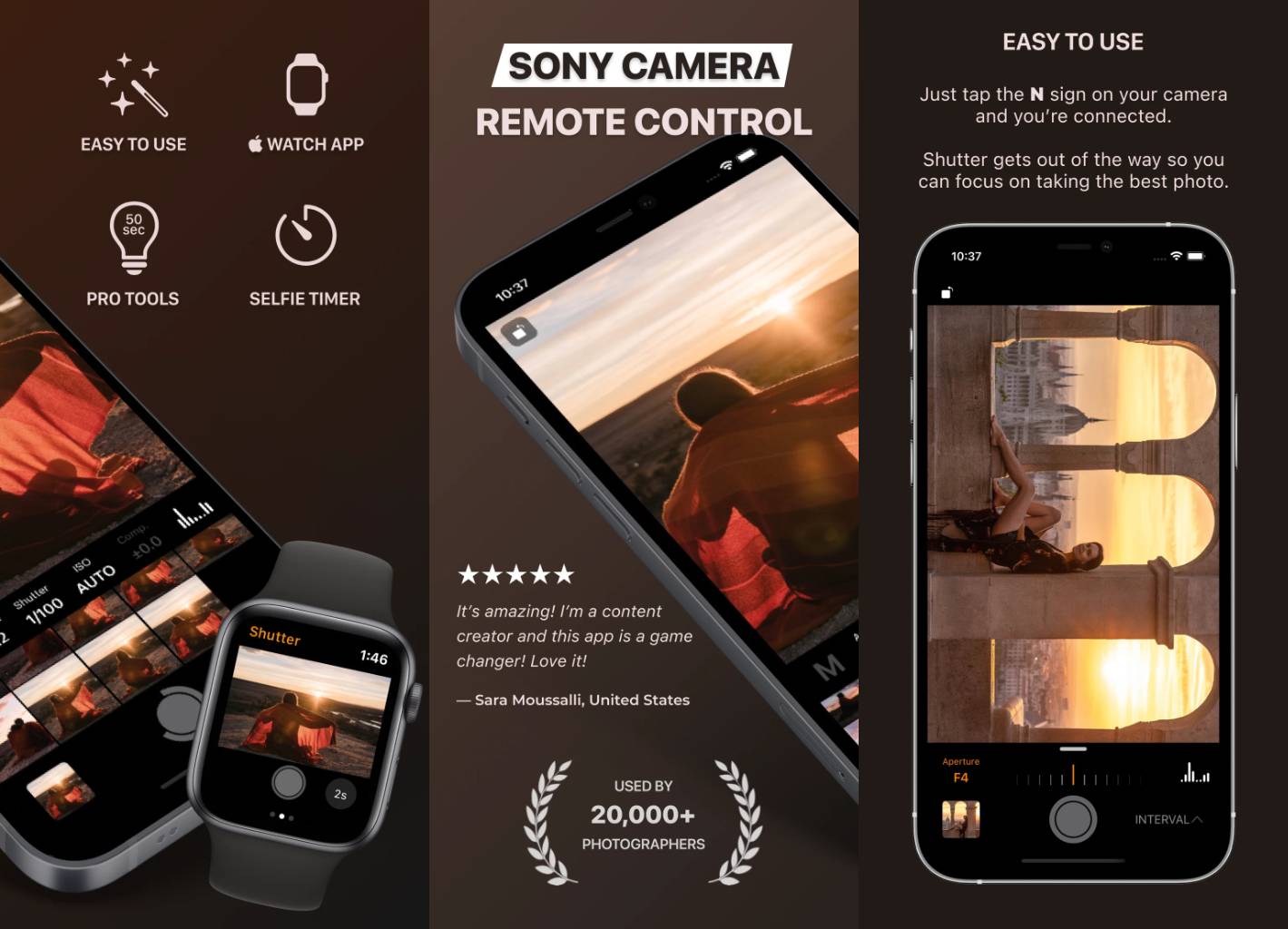
不同方案的使用感受
从测试结果来看,两种方式各有其优劣与不同的使用场景。

采集卡的传输延迟相较于 Wi-Fi 传输会更低,其次不会影响相机自身的操作,因为索尼相机在打开「智能遥控」后,操作会比较卡顿。但手机只能单向显示相机画面,而无法调整参数,并且采集卡及其连接的数据线体积稍大。采集卡适用于展示画面,并有专人控制相机的场景。利用数据线传输还有另一个优势 —— 不占用手机的 Wi-Fi 连接,因此可以利用手机采集到的画面实现投屏、采集与直播等操作。

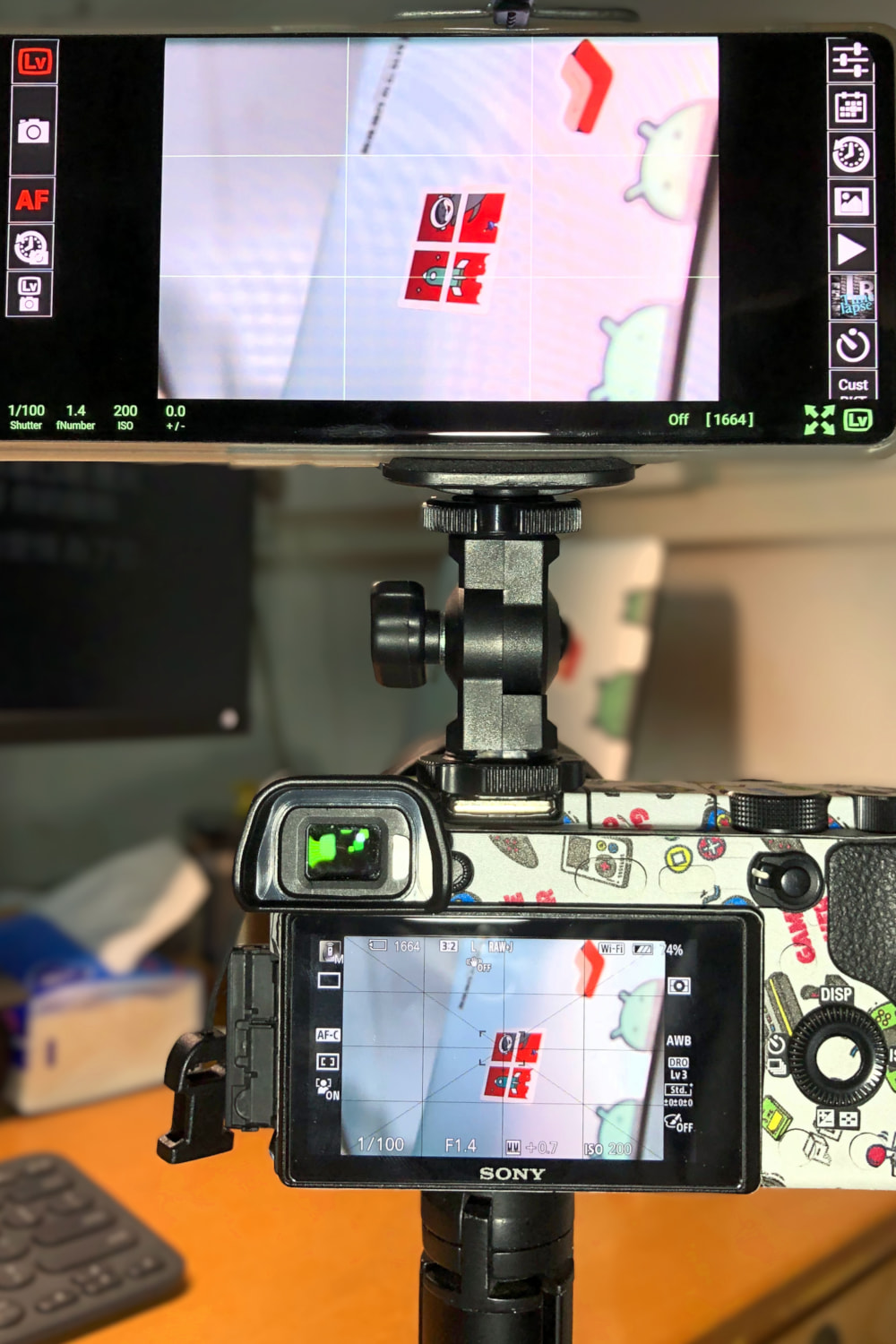
通过第三方 app 控制的方式,我更倾向在单兵操作、固定机位的场景下使用,通过手机直接调整参数、查看画面,避免需要调整时来回跑动,导致不慎触动相机。但因为相机型号众多,相机厂商自己的 app 摆烂,第三方 app 难以做到完美兼容不同品牌的相机。如果是透过 Wi-Fi 方式连接,也同样会加快相机电量的消耗速度。
利用计时器对比采集卡、第三方控制 app 的画面传输延时,对于日常拍摄来说,都在可接受的范围内。

至于相机自家的 app,随你怎么摆烂,爷不伺候您了。
